Iphone opsætning
-
Klik på "Indstillinger"
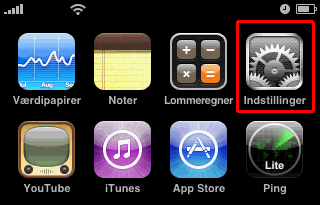
-
Vælg "E-Post, kontakter, kalendere"
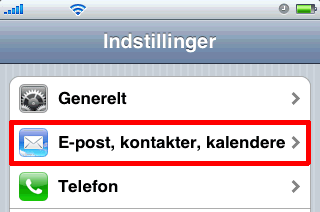
-
Vælg "Tilføj konto..."
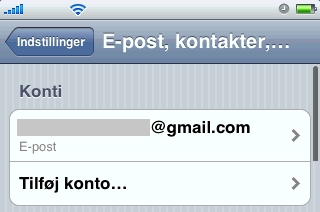
-
Vælg "Andet". (Nederste punkt)
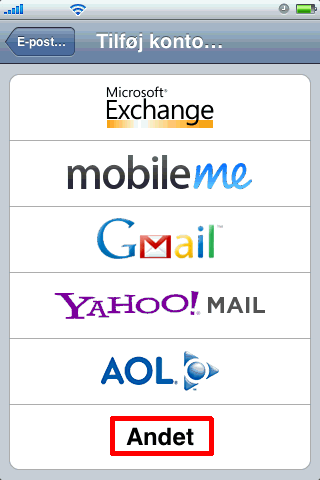
-
Vælg "Tilføj epost konto":
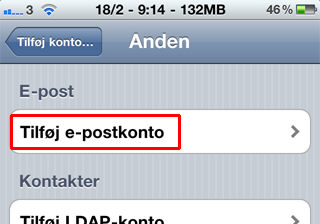
-
Udfyld næste punkt som foreslået nedenfor: - Indtast dit fulde navn eller firmanavn i "Navn" - I "Adresse" insættes din fulde mailadresse - "Adgangskode" er den, som tilhører mailadressen. - Beskrivelse kan bruges til at kende dine mail konti fra hinanden. Udfyld eksempelvis domæne eller mailadresse.
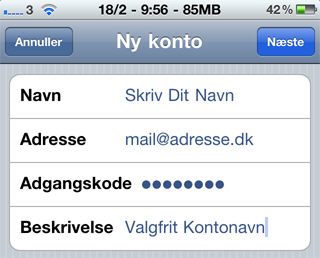
-
Tryk "Næste"
-
Vælg "POP" øverst.
-
Scroll ned til "Server til indgående post".
-
Udfyld punkterne vist nedenfor:
I "Værtsnavn" indsættes: mail.plana.dk
I feltet "Brugernavn" indsættes din fulde mailadresse.
"Adgangskode" er den adgangskode, som tilhører mailadressen.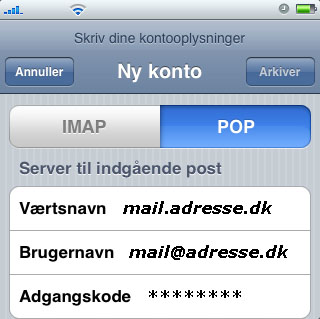
-
Udgående post server skal sættes op som følger: - I "Værtsnavn" indsættes: mail.plana.dk
I "Brugernavn" indsættes din fulde mailadresse.
Adgangskode" er den, som tilhører mailadressen.
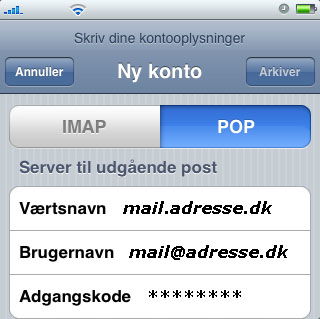
-
Tryk på "Arkiver" i toppen af skærmen. Der kan nu gå nogle minutter inden der fortsættes mens indstillingerne kontrolleres
-
Du returneres nu til oversigten (Kaldet E-post, kontakter, kalendere), hvor du nu skal klikke på navnet på den mailkonto du netop har opsat under "Konti" som vist i eksemplet her:
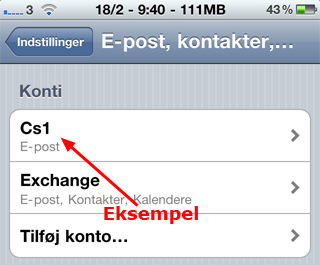
-
Scroll ned til "Server til udgående post"
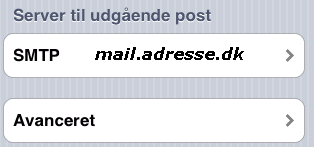
-
Klik på din SMTP server, som typisk vil hedde "mail.plana.dk".
-
Klik på den "Primær Server", som igen typisk vil hedde "mail.plana.dk"
-
Scroll ned til "Serverport" og indtast "587" (i stedet for 25), og afslut ved at trykke "OK" i toppen af skærmen.
-
Nu er mailkontoen klar til brug.
